With your library card there is a whole world of digital resources available right at your fingertips!
You can use your Boxborough library card to sign into the Libby app and Overdrive website to borrow ebooks and audiobooks. With the Libby app, you will also have access to fun Extras such as Craftsy, Great Courses, IndieFlix, and Qello Concerts.

To get started with Libby:
Download and open the Libby app on your device.
Find your library and sign in with your card.
Browse or search to discover your next favorite book or audiobook.
Start reading and listening!
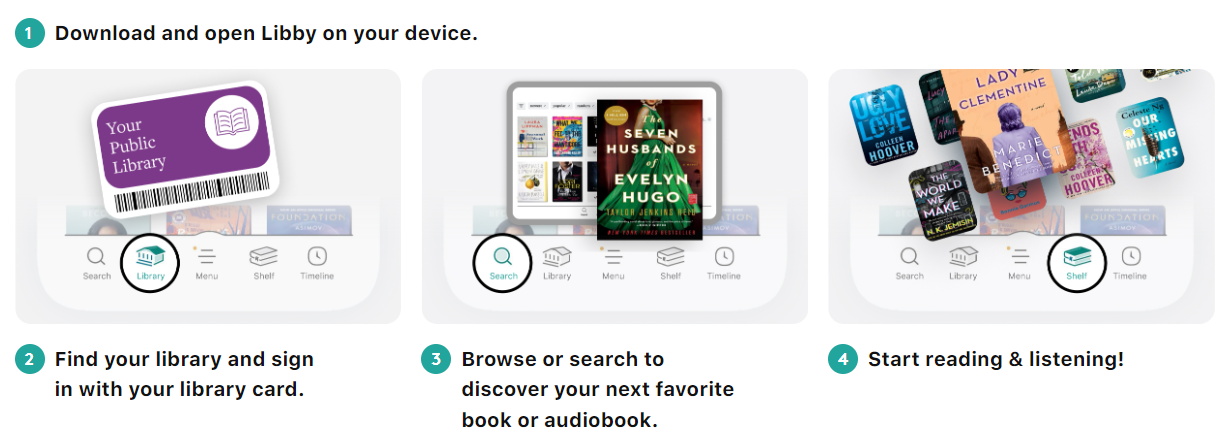
Below are some Frequently Asked Questions. General troubleshooting can be found on the Libby website. Have another question or need more help? Email us at illbx@cwmars.org or stop by the front desk at the library.
OverDrive is a company that provides digital content (like ebooks and audiobooks) for free to public library patrons and students.
Libby is the app where you can borrow ebooks, digital audiobooks, and more through mobile devices such as your phone or tablet.
The Libby app has the same content as the Overdrive website, the difference is what device you are using to access the content. If you are using a phone or tablet, you will want to download the Libby app. If you are using a desktop or laptop computer, you will want to use the Overdrive website. Users can read directly in the app and on the website, and both also have the option to send to your Kindle.
You can download Libby on:
- iOS 10+ (get it from the Apple App Store)
- Android 5.0+ (get it on Google Play)
- Newer Fire tablets (get it from the Amazon Appstore)
If you have a Windows computer, Mac computer, or a Chromebook, you can use Libby in your web browser at libbyapp.com. We suggest using the latest version of Chrome, Safari, Firefox, or Edge.
Other information about devices, compatibility, and syncing.
With Libby, you can borrow free ebooks, digital audiobooks, and magazines from your library. All you need is a library card.
Step 1
Download or open Libby on your device:
- iOS devices: Apple App Store
- Android devices: Google Play
- Amazon Fire tablets: Amazon Appstore
- Windows, Mac, and Chromebooks: libbyapp.com
Note: libbyapp.com works best in up-to-date versions of Chrome, Safari, Firefox, and Edge.
Step 2
In Libby, follow the prompts to find your library and sign in with a library card.
Step 3
Browse your library's catalog, then borrow a book or audiobook or open a magazine.
Your selection will vary based on your library, since each library chooses what titles and formats to offer in Libby.
Step 4
Borrowed titles appear on your Shelf ![]() . You'll also find your magazine subscriptions and kept magazine issues on the Magazine Rack on your Shelf.
. You'll also find your magazine subscriptions and kept magazine issues on the Magazine Rack on your Shelf.
Book and audiobook loans are downloaded to the app automatically when you're connected to Wi-Fi, so you can read them when you're offline. To save space on your device, magazines don't automatically download, but you can manually download individual issues.
On your Shelf ![]() , you can:
, you can:
- Tap loans (at the top of the screen) to only see your book and audiobook loans.
- Tap Read With... to choose where you'd like to read a book (Kindle or Libby), then finish sending to Kindle (U.S. libraries only) or start reading in Libby.
- Tap Open In Libby or Open Audiobook to start reading or listening in the app.
- Tap Manage Loan to see options like Renew Loan and Return Early.
- Scroll down to the Magazine Rack to see your magazines:
- Tap a magazine's cover to start reading.
- Tap
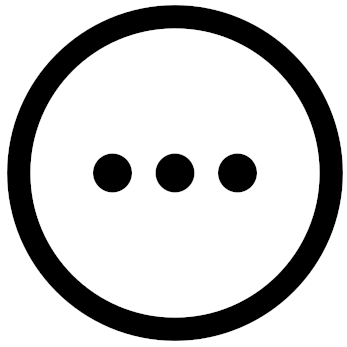 to see options, like Download (mobile app only) and Subscribe.
to see options, like Download (mobile app only) and Subscribe.
Happy reading!
In the footer
- Tap Search
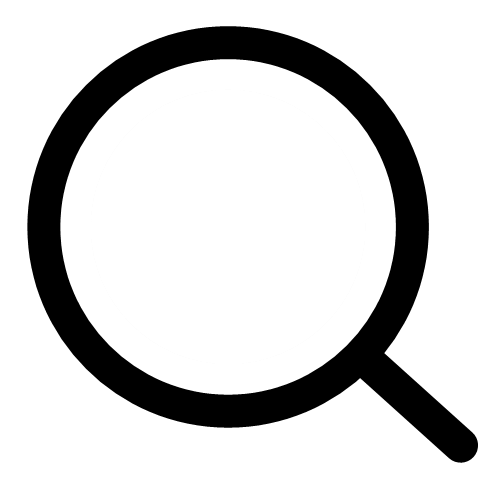 to search for titles.
to search for titles.
- Tap Library
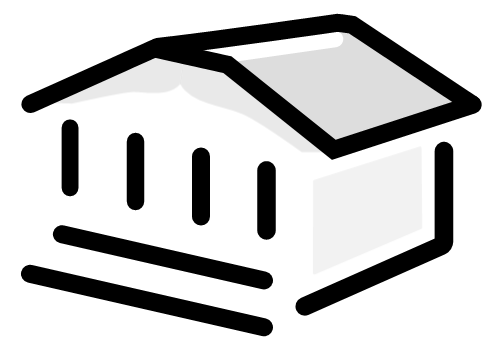 to open the library collection you were most recently browsing.
to open the library collection you were most recently browsing.
- Tap Menu
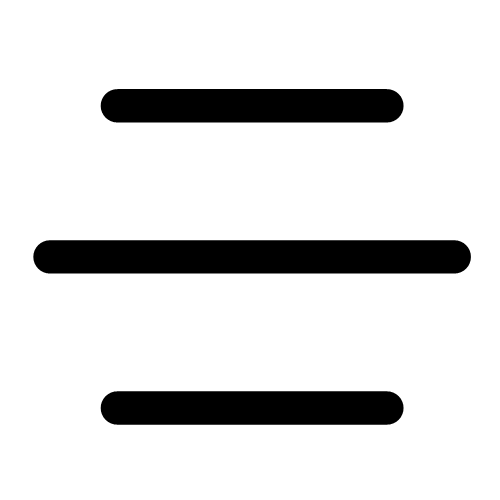 to customize your settings, add another library card, get help, and more.
to customize your settings, add another library card, get help, and more.
- Tap Shelf
 to see your loans, holds, magazines, and tags for all your libraries.
to see your loans, holds, magazines, and tags for all your libraries.
- Tap Timeline
 to see your timeline.
to see your timeline.
In the menu 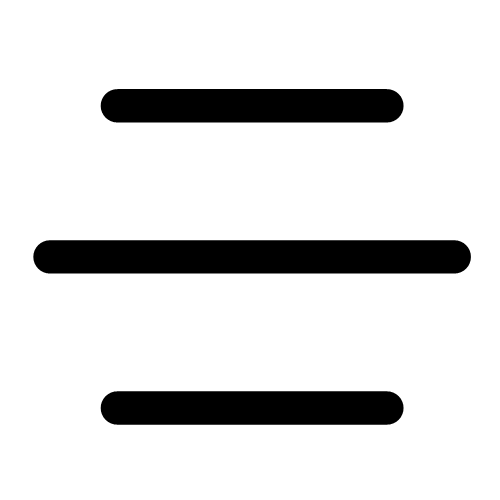
- Tap Manage Notifications to change your notification settings. Once set up, in-app ("menu badge") notifications appear at the top of the menu.
- Tap a library (under "Your Libraries") to browse their collection. Your active library has a star on the library card next to its name (
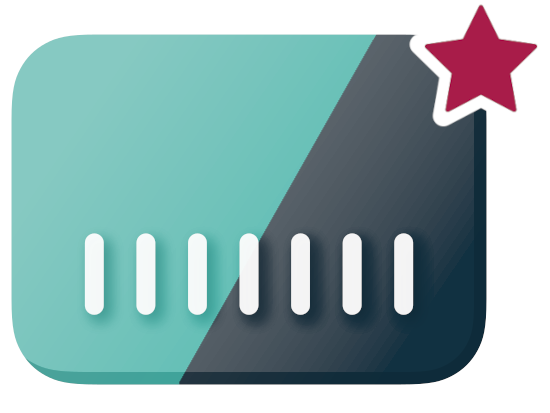 ).
).
- Tap Manage Cards (under "Your Libraries") to see, rename, verify, or remove your saved library cards.
- Tap Add Library to find another library.
- Tap Get Some Help to search for answers to your questions, find solutions to common problems, or suggest an idea.
- Tap Take Our Survey to answer a quick survey about Libby.
- Tap Settings to customize your experience in Libby.
With your Boxborough library card you have access to add all of the library networks in Massachusetts, allowing you to borrow titles from these networks using your home library card.
The MA library networks are:
- Boston Public Library
- CLAMS
- Merrimack Valley Library Consortium
- Minuteman Library Network
- NOBLE: North of Boston Library Exchange
- Old Colony Library Network
- SAILS Library Network
Then, to add your card for a partner library:
- Go to Menu
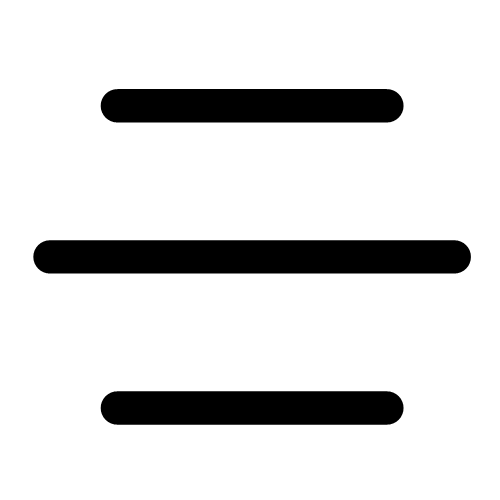 > Add Library.
> Add Library.
- Use the search box to find partner library by searching by the network's name.
- Tap the library to open its collection.
- Tap Sign In With My Card.
- Under "Partner Libraries," choose CW Mars Patrons from the Partner Libraries list and sign in with your CW Mars library card number and PIN.
Note: Some partner libraries may place limits on visiting library cards. For example, when you visit a partner library, you may have a lower checkout limit, lower priority for holds, or the inability to place holds.
If you've added multiple libraries in Libby, you can easily see which of your saved libraries has the best availability for a title.
If a title is available to borrow at your active library, you'll see the option to borrow from them. Otherwise, you'll see the option to borrow the title at one of your other saved libraries or place a hold at the saved library with the shortest wait list.
When you're browsing or searching, you can tap ![]() or
or ![]() to manually check a title's availability across your saved libraries. Tap
to manually check a title's availability across your saved libraries. Tap ![]() or
or ![]() next to a library in this list to borrow or place a hold on the title at that library.
next to a library in this list to borrow or place a hold on the title at that library.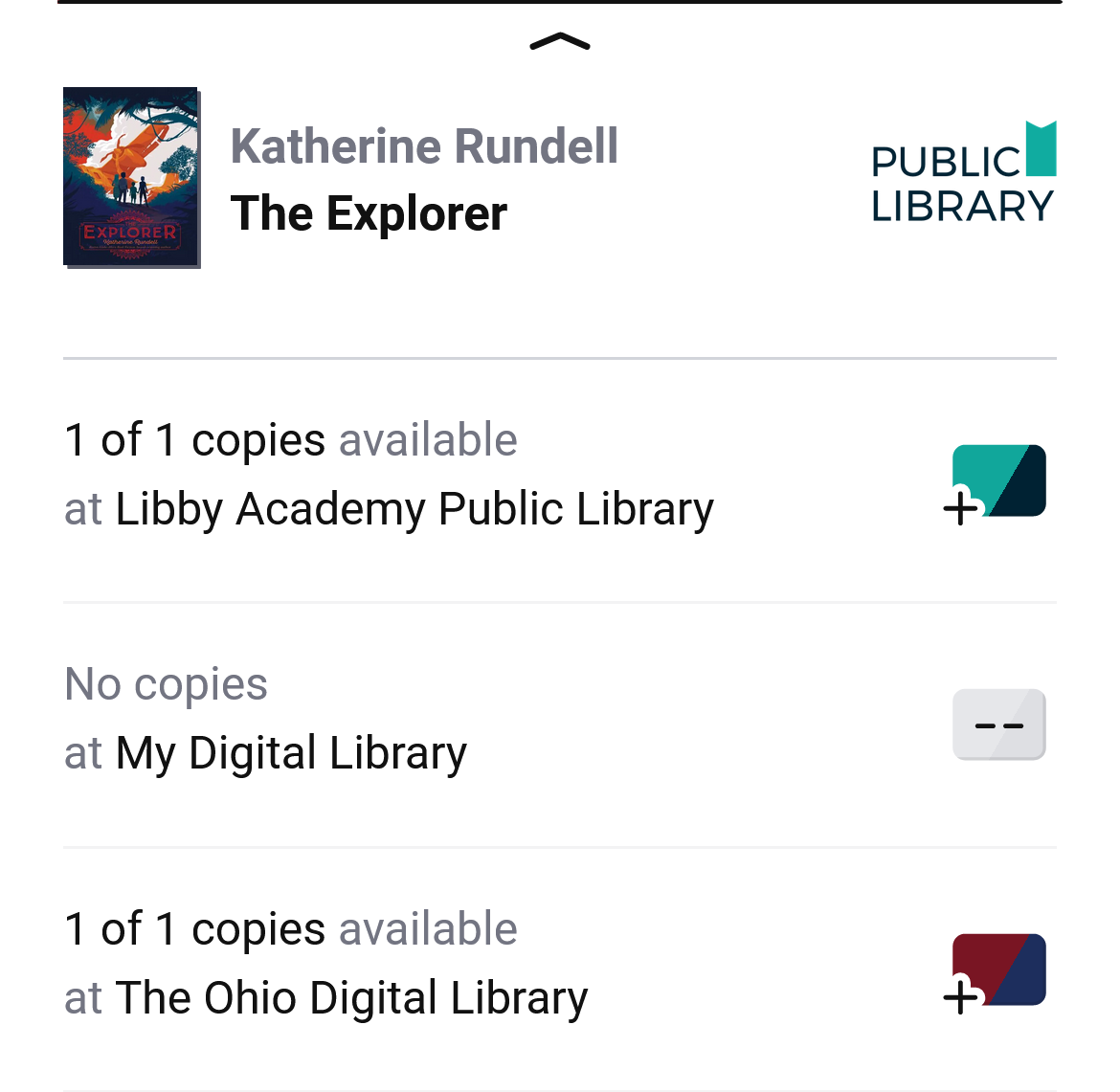
You can also check a title's availability across your saved libraries as you're borrowing it or placing it on hold. Here's how:
- Tap Borrow or Place Hold.
- On the confirmation screen, tap the library name.
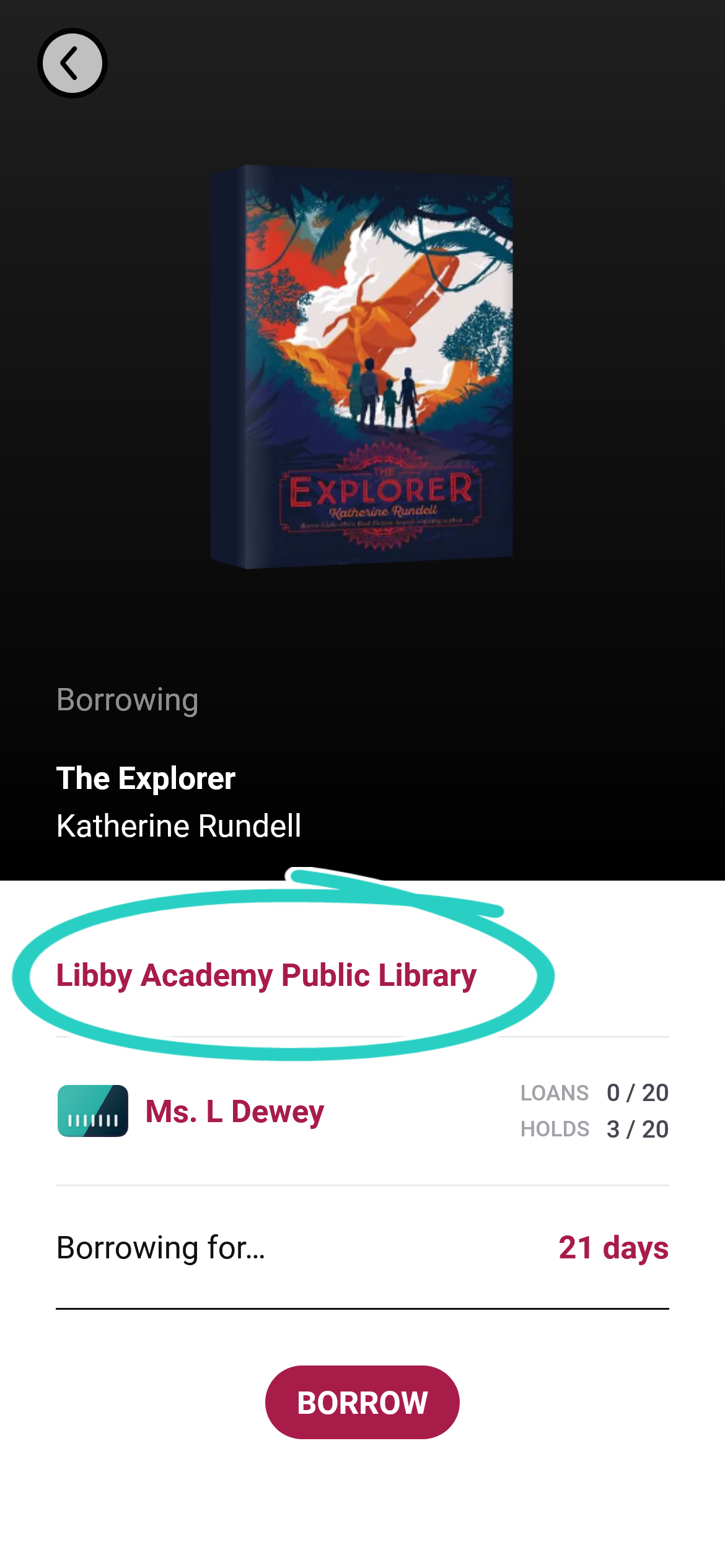
- Select a different library in this list if you'd prefer to borrow or place a hold on the title from their collection instead.
- Tap Borrow or Place Hold.
Once you finish borrowing or placing a hold, select Keep Browsing to return to the collection you were previously viewing.
The Boxborough library offers extra learning and entertainment resources through Libby. We offer Kanopy, Stingray Classica, Craftsy, IndieFlix, Qello Concerts, and The Great Courses.
You'll find them in the Library ![]() under "Extras" (you may need to scroll down to see this section). Tap See all extras to explore all of your options.
under "Extras" (you may need to scroll down to see this section). Tap See all extras to explore all of your options.
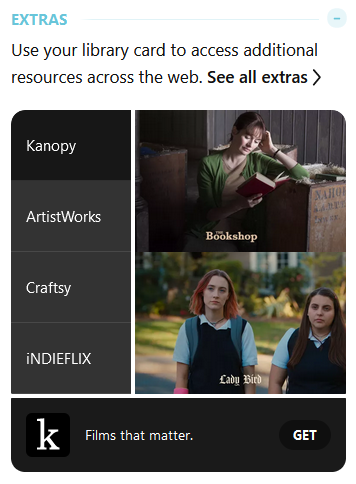
To get started with an Extra, tap a provider, then tap Get. This will take you out of Libby to get access to the service. Your library card gives you free access, but some providers may require you to create an account before you can use their service.
Note: You may see prompts for discounts and other promotions while accessing providers' services. These can be safely ignored.
- For all extra resources except Kanopy, you borrow access to the service for a set amount of time. Borrowed services appear on your Shelf
 so you can easily get back to them during your access period. Access periods vary by provider, but you can use the service as much as you'd like during your access period.
so you can easily get back to them during your access period. Access periods vary by provider, but you can use the service as much as you'd like during your access period.
- For Kanopy, you don't borrow access to the service. Instead, tapping Get takes you directly to the Kanopy app (once it's installed), where you can borrow as many titles per month as your library allows. Since you're not borrowing the service, Kanopy doesn't appear on your Shelf
 , and you can access your account any time directly in the Kanopy app. Get more help with Kanopy.
, and you can access your account any time directly in the Kanopy app. Get more help with Kanopy.
Extras don't count against your borrowing limit in Libby.
Note: Some video providers, like Kanopy, offer apps for smart TVs and streaming devices. If you create an account when accessing these providers through Libby, you can enjoy free access to their TV apps by signing into your account.
You may be able to cast other providers' content from your device to a TV; please consult your device help for casting instructions.
Watch this video featuring walkthrough navigation of the Libby Extras. Since this video was created there have been some updates to the Libby application such as icon images, but these instructions still provide the basic walkthrough on how to navigate to these resources.
In Libby, you can find titles your library doesn't offer and use a "Notify Me" smart tag to express interest in titles to your library. Here's a brief summary of how it works:
- You'll find titles that aren't offered by your library when:
- You run a search and no titles in your library's collection match your search query.
- You run a search with fewer than 100 results, and you manually turn on the "deep search" filter in the search results screen.
- You can set up a "Notify Me" smart tag for titles not offered by your library. When you tag a title with your "Notify Me" smart tag, your interest in the title is anonymously shared with all of your saved libraries.
- If a title you've tagged with your "Notify Me" smart tag is purchased, you'll get a notification and have the option to borrow it or place it on hold right away.